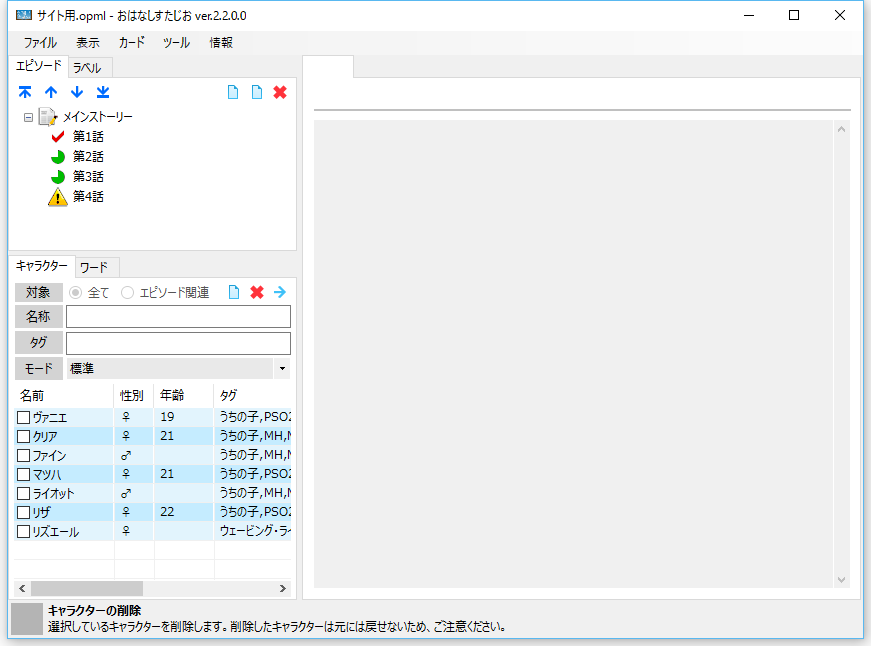カスタムビュー
概要
カスタムビューとは、メイン画面のキャラクター・ワード一覧の表の項目を「自分で好きに組み替えられる」機能です!
ver.2.2.0.0 以降の機能です!!
まず、今回新しくなった個所をざっくりお伝えします。
- キャラ・ワードの一覧表の表示が変わった!
- 一覧表の項目を自分で設定できるようになった!(独自の項目もOK!)
- 一覧表から直接内容を編集できるようになった!(名前や年齢など、一部できないものもあります)
今まではキャラクターの名前、年齢、タグなどが表示されていて、その項目を変更することはできませんでした。
それでは、実際に表を組み替えながら機能の紹介をしていきます。
まずはいつものように起動
まず、いつものようにおはなしすたじおを起動します。すると、キャラクター・ワードの表が交互に色がつけられ、ちょっとだけ見やすくなっています。
ダイレクト編集アタック!
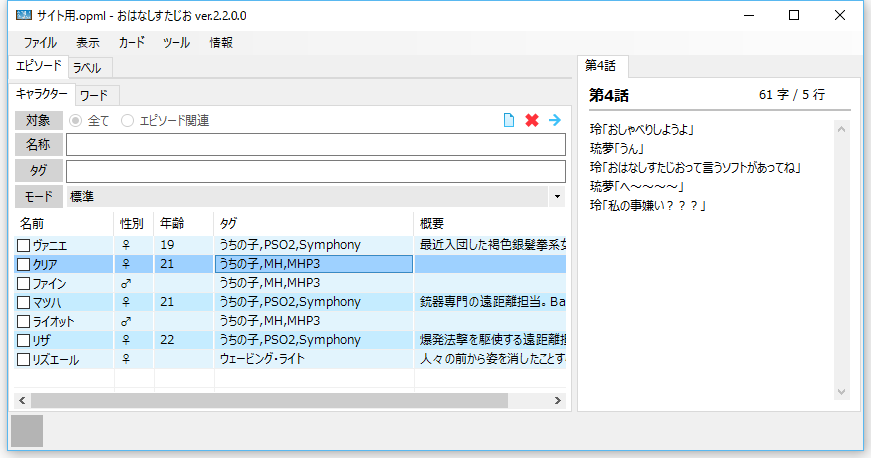 それではまず、ここからダイレクトにキャラクターの項目を編集してみましょう。今回はキャラクター「クリア」のタグを編集してみます。
それではまず、ここからダイレクトにキャラクターの項目を編集してみましょう。今回はキャラクター「クリア」のタグを編集してみます。
「クリア」の「タグ」をクリックして、カーソルを表示させた後、「F2」キーを押すかダブルクリックします。
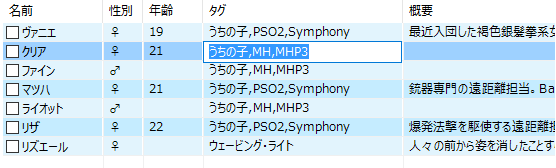 すると、タグが編集可能になります。タグはカンマで区切って入力してください。今回は「ライトボウガン使い」を追加してみます。追加できたら「Enter」キーを押してください。
すると、タグが編集可能になります。タグはカンマで区切って入力してください。今回は「ライトボウガン使い」を追加してみます。追加できたら「Enter」キーを押してください。
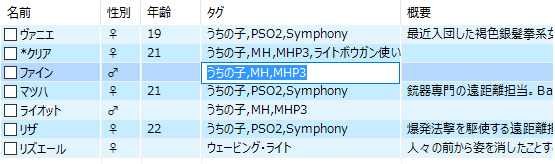 すると「クリア」のタグの内容が書き換わり、下の行が編集状態になりました。これは連続して編集しやすくするための機能です。今回はクリアのタグを編集したかっただけなので、「Escape」キーを押して編集状態を解除します。
すると「クリア」のタグの内容が書き換わり、下の行が編集状態になりました。これは連続して編集しやすくするための機能です。今回はクリアのタグを編集したかっただけなので、「Escape」キーを押して編集状態を解除します。
さて、よく見るとクリアの名前の前に「*」マークがついています。
このマークは「このキャラは変更されたぞ!まだ保存されてねーぞ!」というマークです。今回のバージョンからキャラクターは自動保存されないのでご注意ください。エピソード(OPML)ファイルを保存した際に一括で保存されます!(保存されるとマークは消えます)
ちなみに、キャラクターの変更を全部取り消して、ファイルを最後に保存したときに戻したいこともあると思います。今回からそんなことが可能になりました!さっそく編集したタグを元に戻してみましょう。
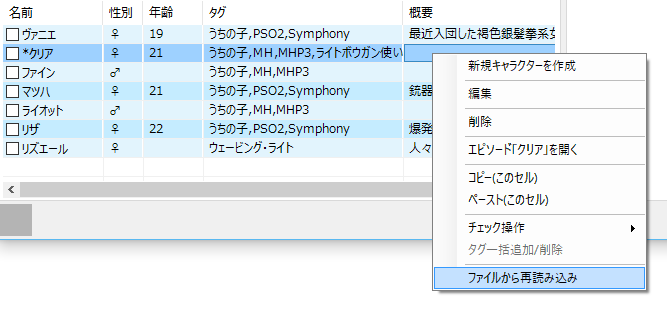 変更を取り消したいキャラの行で右クリックして、「ファイルから再読み込み」をクリックします。すると、キャラクターの「*」マークが消えて変更内容が取り消されます!便利になりました。
変更を取り消したいキャラの行で右クリックして、「ファイルから再読み込み」をクリックします。すると、キャラクターの「*」マークが消えて変更内容が取り消されます!便利になりました。
表の項目をカスタマイズしよう!
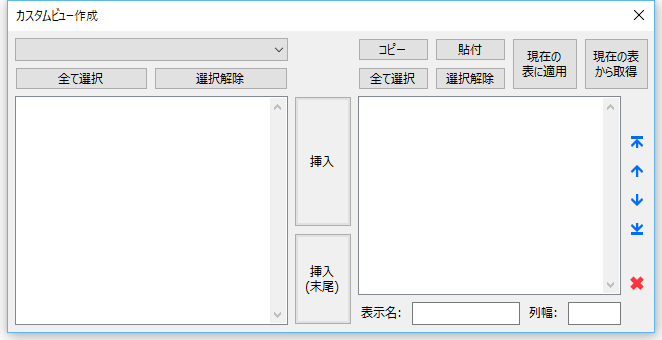 さてさて、次にこのキャラ・ワード表をカスタマイズしてみましょう。ここから少しだけ難しくなります。
さてさて、次にこのキャラ・ワード表をカスタマイズしてみましょう。ここから少しだけ難しくなります。
まずはメニューバーの「ツール」>「カスタムビュー作成」と選択して、左の画像のような画面を表示させます。
「おはンブルーファンタジー」という怪しいメニューがありますが、絶対に選択してはいけませんし、触れても話題にしてもいけません。
見なかったことにしましょう。
この画面は、表に表示する項目を設定する画面です。一度、ここでずらっと紹介をします。
またこの説明以降に具体的に操作をしていきますので、読み飛ばしてもきっと何とかなると思います。
| 左上のコンボボックス | 表示する項目を取得する対象を選択します。今一覧に出ているキャラが持っている項目を並べたい!とか、いやいや登録しているすべてのキャラからすべて項目を持ってきたまえ!とか、いやいやいやいや年齢とか名前とかそういう基本項目だけで十分だ!というのを切り替えるために使います。 |
|---|---|
| 全て選択/選択解除 | そのままです。左上のコンボボックスを変更した後に押してみてください。 |
| 細長い「挿入」「挿入(末尾)」ボタン | 表に出したい項目を左の一覧から選んで、右に突っ込むボタンです。 |
| コピー | 現在の表示内容をクリップボードにコピーします。せっかく作った表示項目を覚えておくためのボタンです。 |
| ペースト | クリップボードから現在の表示内容を右側の一覧にペーストする機能です。 |
| 現在の表に適用 | 右側の一覧に出ている項目を、実際のキャラ・ワード表に反映させます。 |
| 現在の表から取得 | 現在の表の内容を右側の一覧に取得します。 |
| 右側の矢印ボタン | 表に出す項目を並び替えるボタンです。 |
| バツボタン | 表に出す項目を選択して押すことで、その項目を葬り去ることができます。 |
| 表示名・列幅 | 右側の一覧の項目を選択して使用します。選択している項目の列名とその幅を指定できます。 |
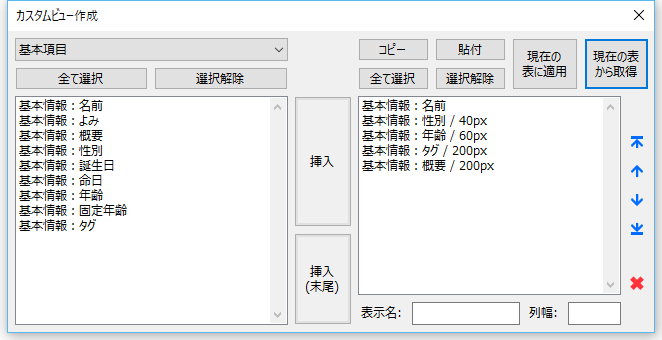 それではまず、今表示している表の内容を取得してみましょう。
それではまず、今表示している表の内容を取得してみましょう。
画面右上の「現在の表から取得」ボタンを押してください。
左の画面のように、現在の表の項目が右側の一覧に並びます。
この状態から、表示した項目を取捨選択していきましょう!
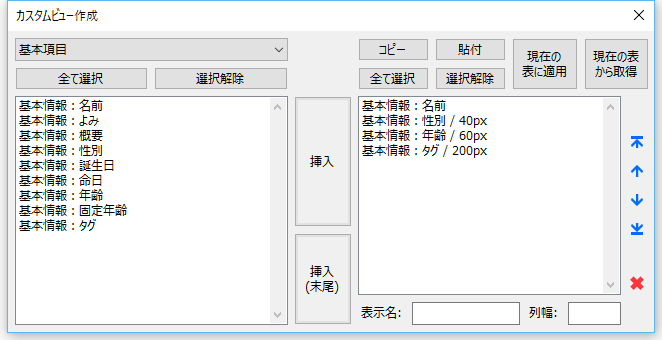 個人的に「概要」は必要ないので削ります。
個人的に「概要」は必要ないので削ります。
「概要」の行を選択して、右下にあるバツボタンで削除できます。
無事消せたら、次はキャラクターたちに設定されている独自の項目を選んでみましょう。
 左上のコンボボックスを「現在の表内の項目」に切り替えます。すると選択できる項目がずらっと左側の一覧に並びます。
左上のコンボボックスを「現在の表内の項目」に切り替えます。すると選択できる項目がずらっと左側の一覧に並びます。
 私はここで「身体:髪色」と「身体:利き腕」を選択し、「挿入(末尾)」ボタンを押しました。(CtrlキーやShiftキーを押しながらクリックすると複数選択できます!)
私はここで「身体:髪色」と「身体:利き腕」を選択し、「挿入(末尾)」ボタンを押しました。(CtrlキーやShiftキーを押しながらクリックすると複数選択できます!)
すると左の画像のような画面になります。
今選択した項目が右側に追加されました!
さて、この状態で「現在の表に適用」ボタンを押してみましょう。
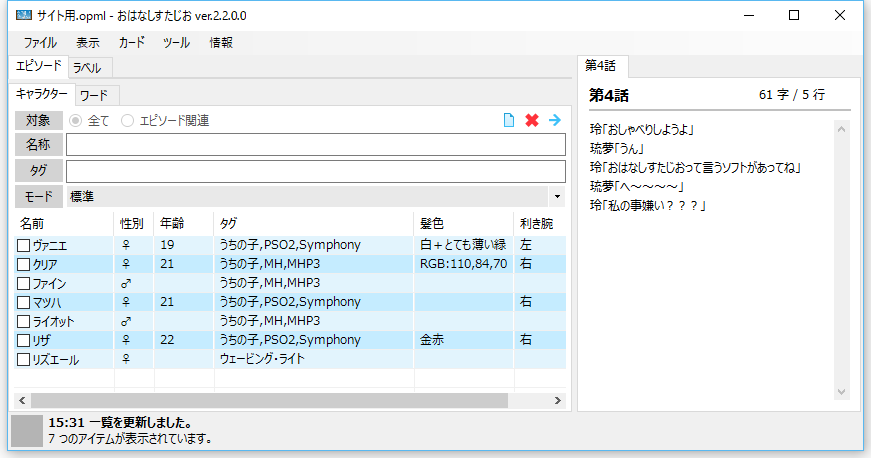 メイン画面のキャラクター一覧の表示が変わりました。これがカスタムなビュー、カスタムビュー機能です。
メイン画面のキャラクター一覧の表示が変わりました。これがカスタムなビュー、カスタムビュー機能です。
しかしよく見ると、「利き腕」ってこんなに列幅取る必要がないですね。もっとコンパクトにしてみましょう。
こんな時にカスタムビュー作成画面の「列幅」を使うんですが、せっかくなので実際のキャラクターの一覧で列幅を変えて、それをカスタムビュー作成画面に取り込んでしまいましょう!
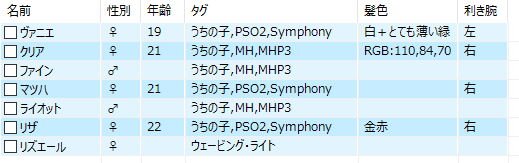 まず、キャラクター一覧の利き腕の列幅を狭くします。利き腕って右か左か両方ぐらいなものなので、狭くして大丈夫ですね。
まず、キャラクター一覧の利き腕の列幅を狭くします。利き腕って右か左か両方ぐらいなものなので、狭くして大丈夫ですね。
ちゃっかり年齢やタグの列幅も短くしました。
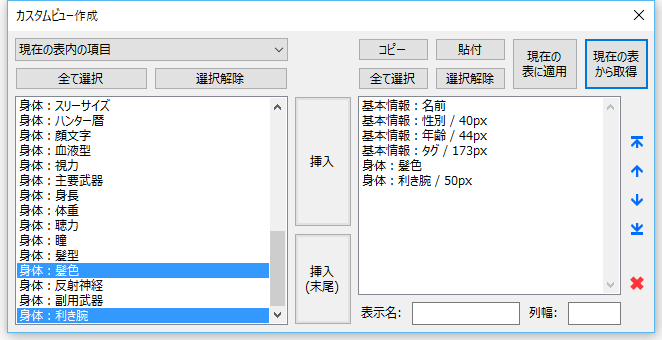 列幅を変えたら、カスタムビュー作成画面の「現在の表から取得」ボタンをクリックします。すると、今の列幅がカスタムビュー作成画面に読み込まれます!
列幅を変えたら、カスタムビュー作成画面の「現在の表から取得」ボタンをクリックします。すると、今の列幅がカスタムビュー作成画面に読み込まれます!
確かに年齢やタグ、利き腕の列幅が変わっていますね。
これで一通り、簡単でしたが自分でキャラクター・ワードの一覧をカスタマイズする方法の紹介は終了です!
作ったカスタムビューはきちんと持って帰ろう
っておいおい、毎回こんな手順をしないとカスタムビュー楽しめないの?と思われたかもしれません。当然です。
ですので、ここからは作成したカスタムビューを保存する方法です。申し訳ないのですが、少々アナログな方法となります。
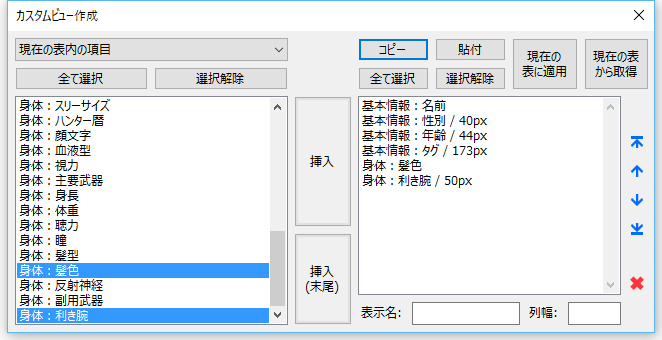 カスタムビュー作成画面の右上にある「コピー」ボタンをクリックしてください。すると、作成したカスタムビューの内容がクリップボードにコピーされます。
カスタムビュー作成画面の右上にある「コピー」ボタンをクリックしてください。すると、作成したカスタムビューの内容がクリップボードにコピーされます。
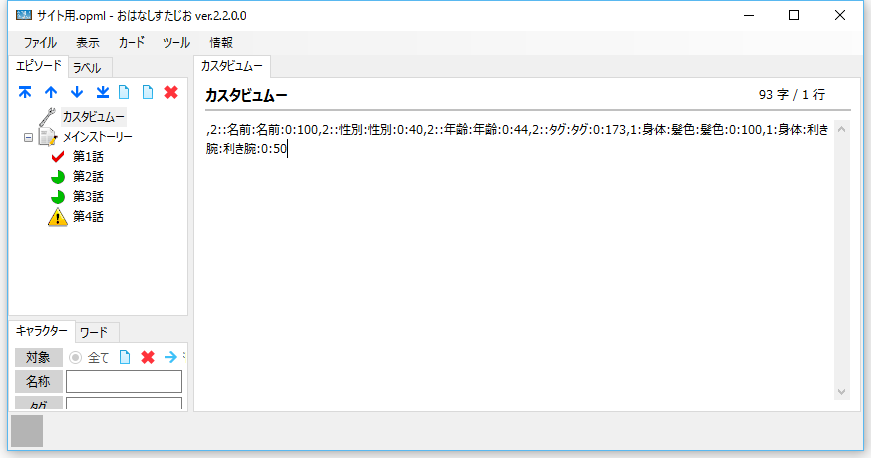 これを、適当なエピソードを作ってそこにペーストします。
これを、適当なエピソードを作ってそこにペーストします。
私はカスタムビュー保存用に1つエピソードを作成しました。
……なにやら怪しい文字が貼り付けられましたが、これぞカスタムビューの実体なのです。よく見ると先ほど作成したカスタムビューの列名や列幅が含まれているのが確認できます。
この文字列をカスタムビュー作成画面を開いて「ペースト」ボタンを押すことで、再び編集できます。
ただ、編集する必要なんてなく、この内容を今すぐにでもキャラクター一覧に反映するだけなら、カスタムビュー作成画面は不要です。
実際にやってみましょう。
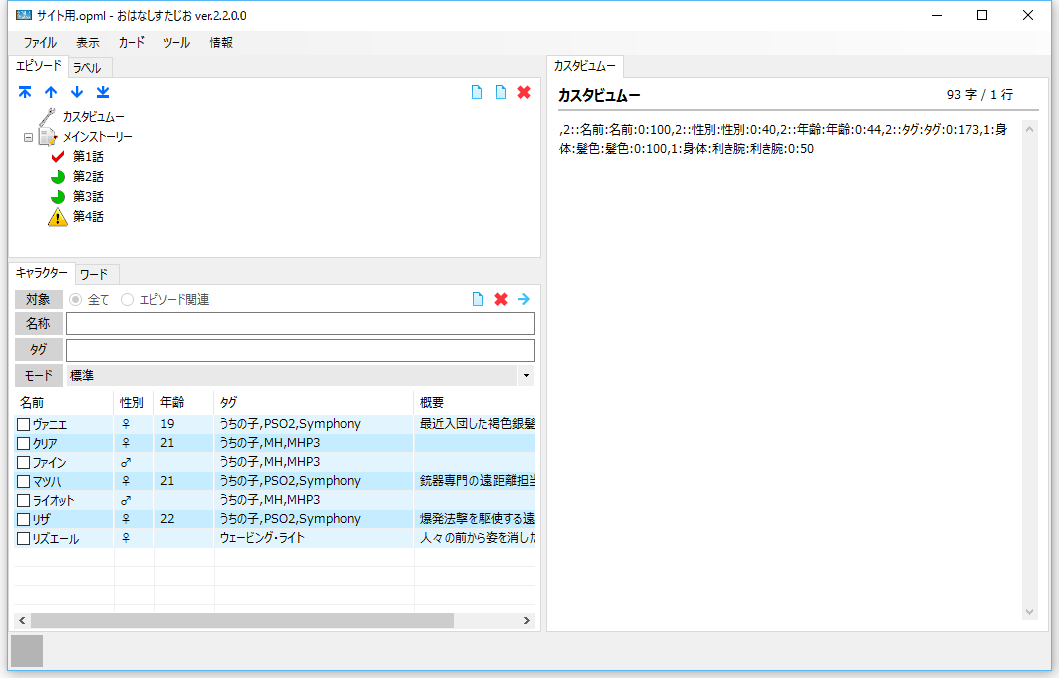 すでに今編集したカスタムビューでキャラクター一覧が作成されていると思うので、今のカスタムビューの文字をエピソードに書いて保存し、一度おはなしすたじおを再起動してください。再起動するとキャラクター一覧の列は元に戻ります。
すでに今編集したカスタムビューでキャラクター一覧が作成されていると思うので、今のカスタムビューの文字をエピソードに書いて保存し、一度おはなしすたじおを再起動してください。再起動するとキャラクター一覧の列は元に戻ります。
※画像は再起動したところです
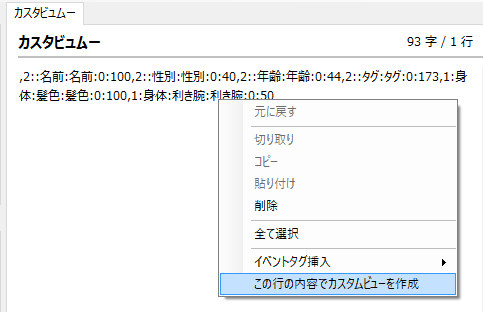 ここで、カスタムビューの文字がある部分で右クリックし、メニューから「この行の内容でカスタムビューを作成」を選択します。
ここで、カスタムビューの文字がある部分で右クリックし、メニューから「この行の内容でカスタムビューを作成」を選択します。
すると……?!
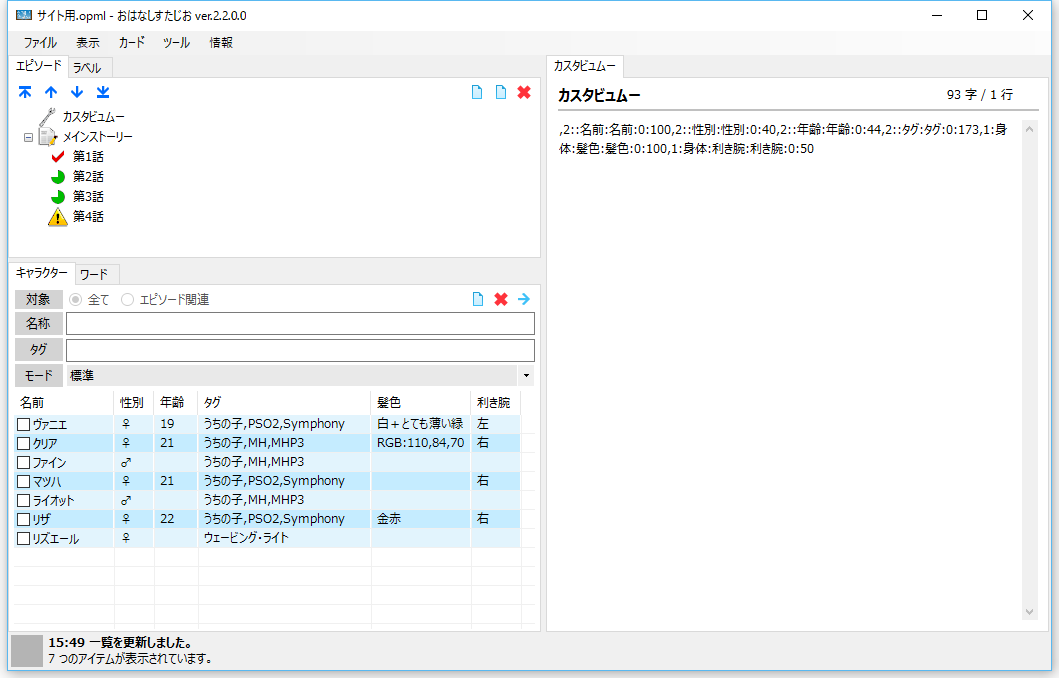 作成したカスタムビューをキャラクター一覧に反映できました!
作成したカスタムビューをキャラクター一覧に反映できました!
一度カスタムビューを作って、その文字をどこかエピソードに貼り付けてしまえば、カスタムビュー作成画面を通さずとも、自分で好きに作った表を適用できます!
まとめ
作成したカスタムビューの保存方法がちょっとアナログなのですが、一度カスタムビューを作成してしまえば格段にらくちんです。
さらに項目の内容編集が一覧からダイレクトにできるようになったので、きっと全国100万人のキャラクター設定依存症の方々への特効薬となることでしょう。
その他細かいところ
- ダイレクト編集の時に改行したいんだけど?
Altキーを押しながら改行してください。 - ダイレクト編集中のキー操作をおせーて!
| 矢印キー | セル移動 (Ctrlキーを押していると端っこまで移動) |
|---|---|
| Tab | 右のセルに移動 (Shiftキーを押していると左のセルに移動) |
| F2 / ダブルクリック | 今のセルの編集開始 |
| BackSpace | 今のセルの内容をクリアして編集開始 |
| Delete | 今のセルの内容をクリア |
| Ctrl + C | 今のセルの内容をクリップボードにコピー |
| Ctrl + V | 今のセルにクリップボードの内容をペースト |
| Enter | 編集内容を確定して下のセルへ移動 (Ctrlキーを押していると下へ移動しない) |
| Home | 一番左のセルに移動 (Ctrlキーを押していると更に一番上の行まで移動) |
| End | 一番右のセルに移動 (Ctrlキーを押していると更に一番下の行まで移動) |