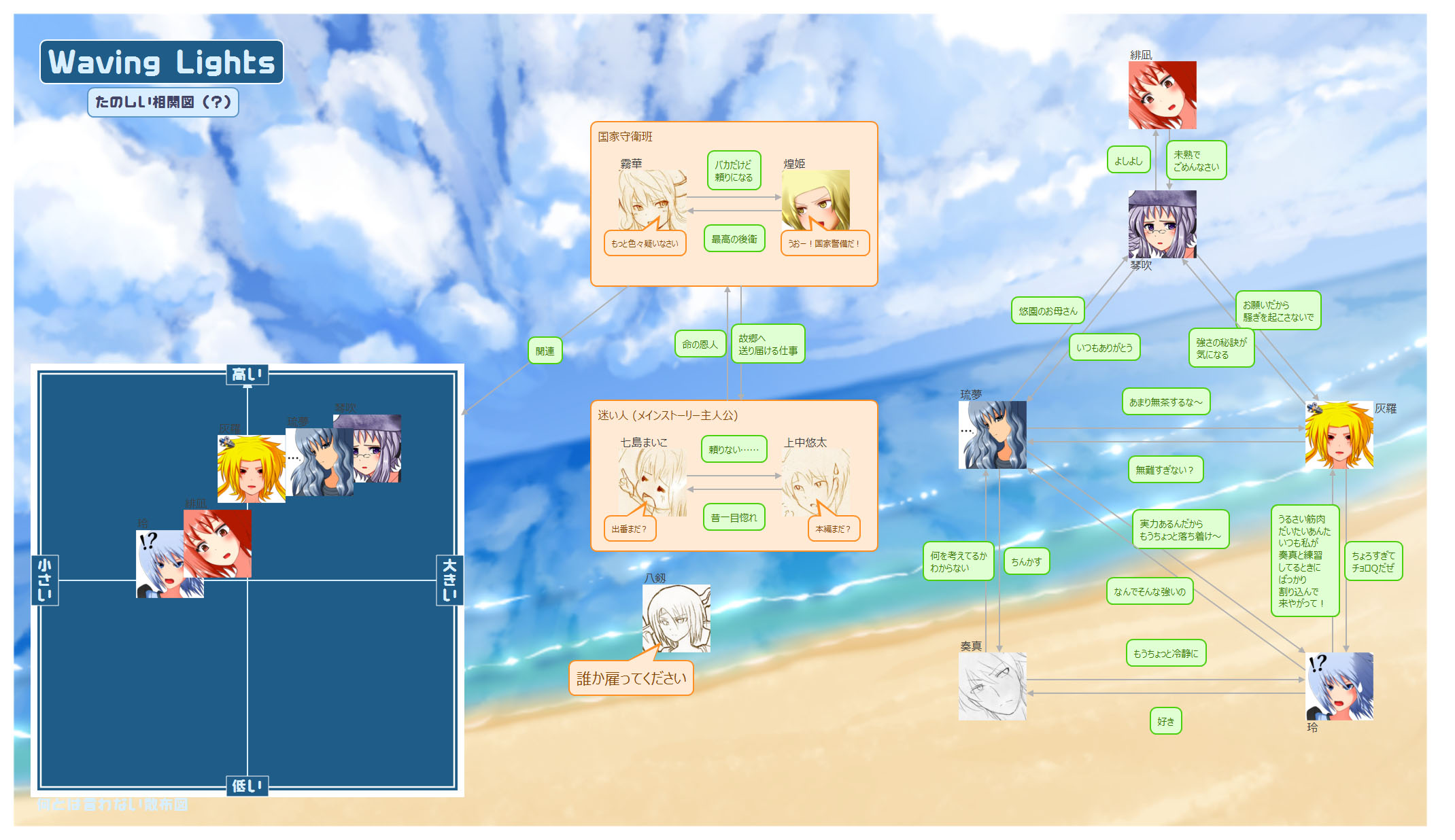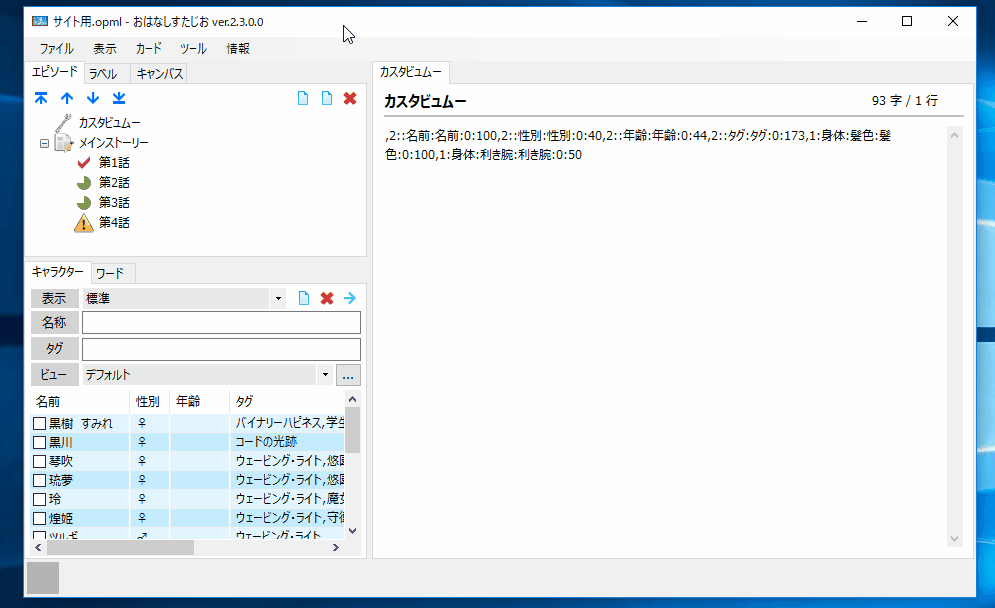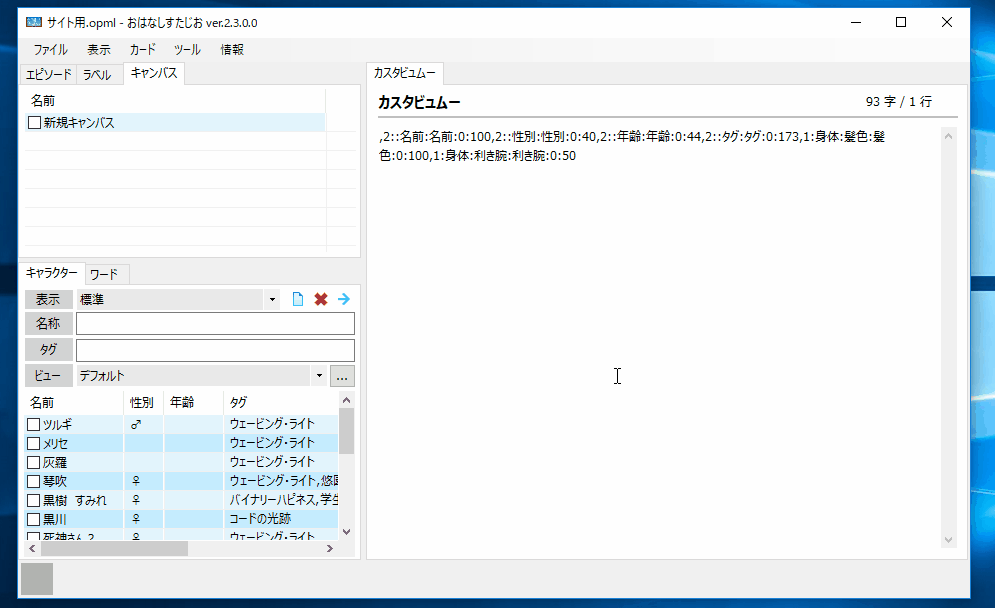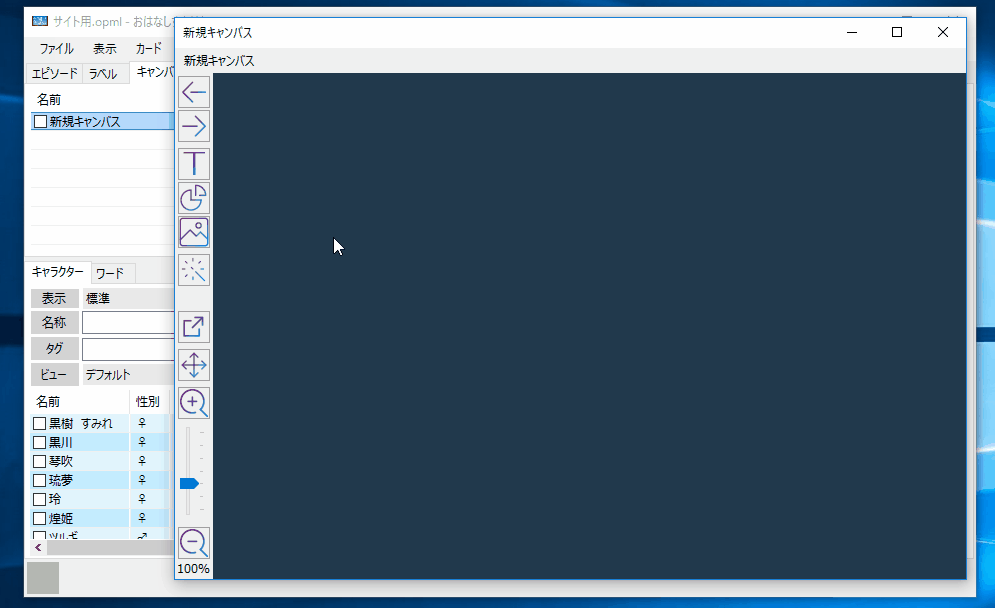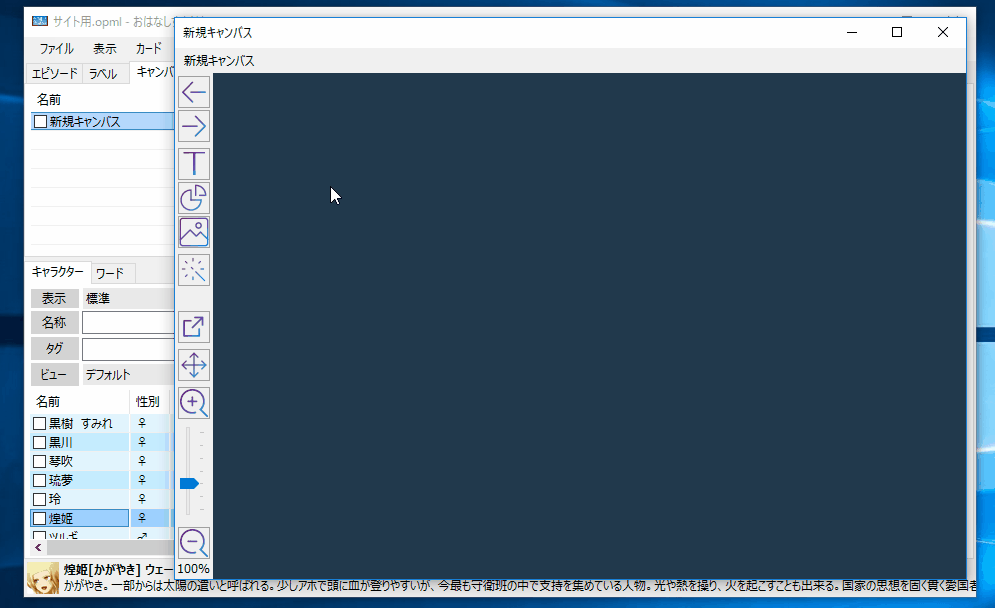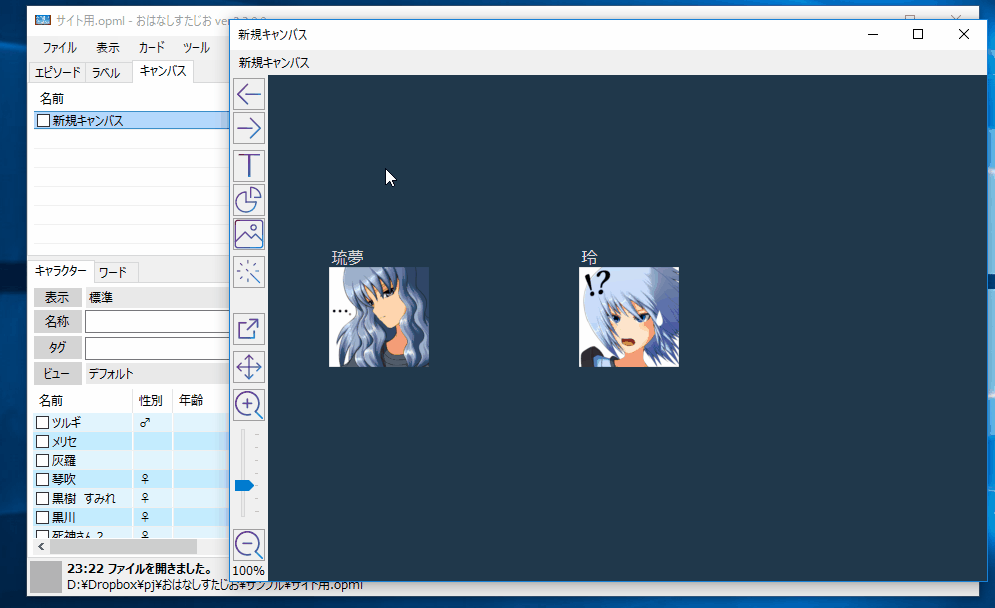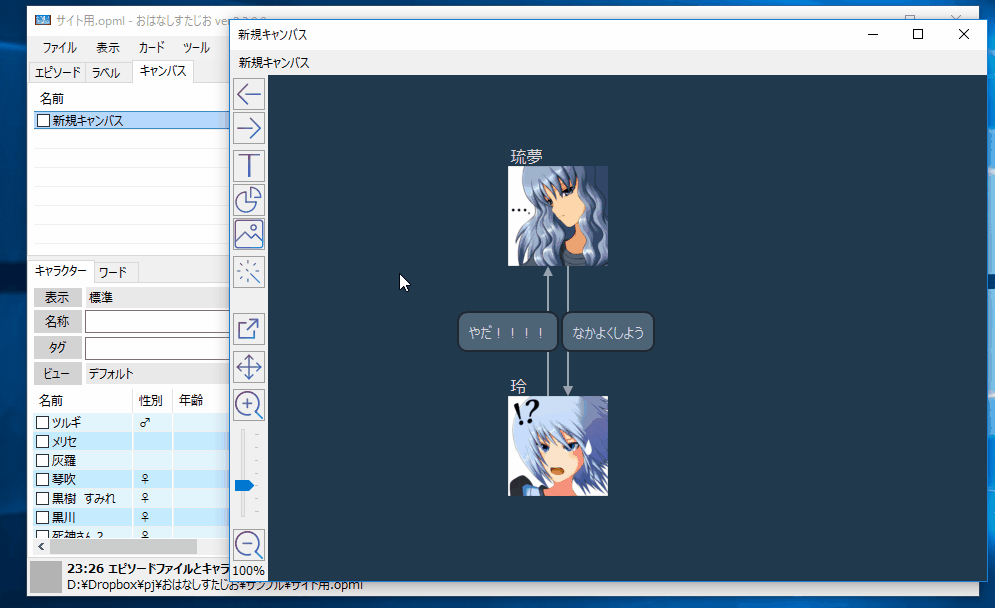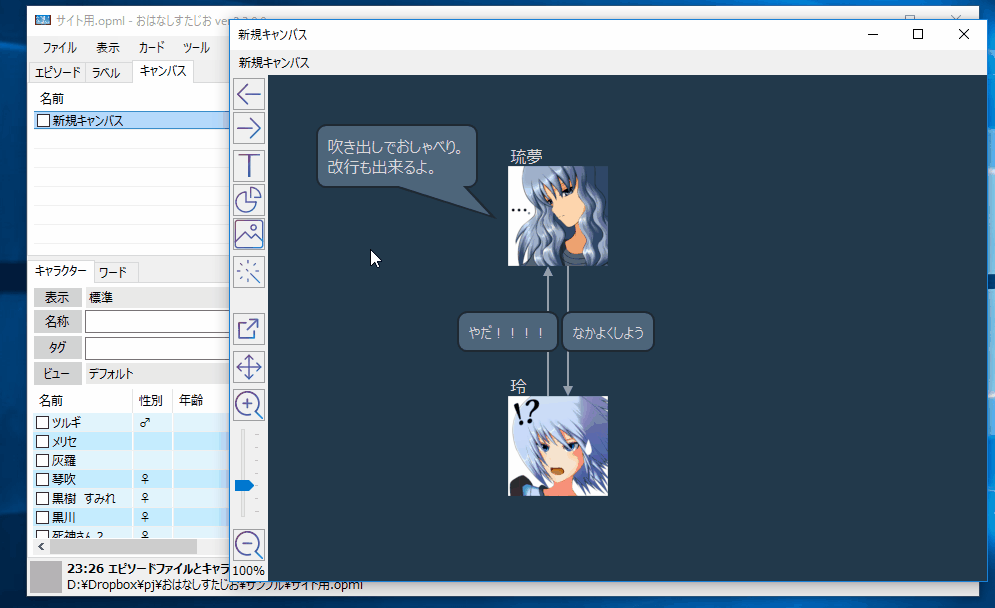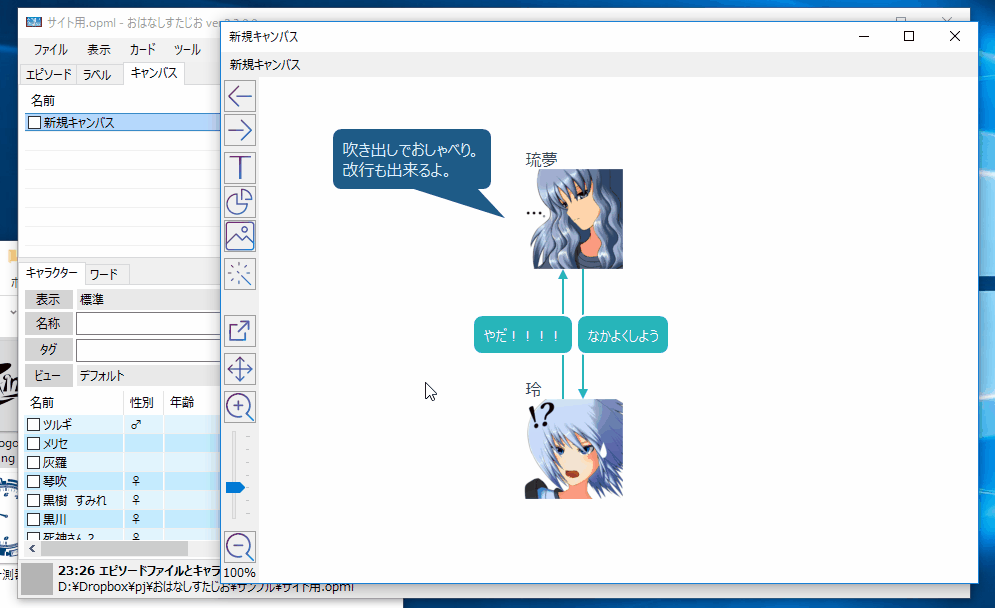キャンバス
概要
キャンバスとは、下記の特徴を持った自由な画像編集機能です。
- 何枚でも自由に作成可能!
- テキスト、吹き出し、画像を自由に配置できる!
- 作ったキャラクターやワードも直接配置できる!ダブルクリックですぐにカードが開ける!
- 作ったキャンバスは画像ファイルやクリップボードに書き出せる!
このキャンバスを使うことで、下記のようなことが出来ちゃいます。
- キャラクターの相関図を作りたい!
- お話の流れを視覚的に整理したい!
- まとまらないアイデアを画面に出して整理したい!
ここでは、ざっくりとした使い方を動画で紹介しています。
キャンバスは ver.2.3.0.0 以降の機能です!!
はじめに・基本操作
- キャンバスを作る前に、エピソードファイルを保存しておく必要があります。
- キャンバスの編集中の操作は、編集画面左上の「←」で戻すことができます。
戻した内容をやり直す場合は「→」を押してください。 - キャンバスの編集内容は、エピソードファイルを保存したときに一緒に保存されます。キャンバス画面で Ctrl キーを押しながら S を押すと上書き保存ができるので活用してください。
- マウスホイールで拡大縮小、右クリックでドラッグすると画面スクロール、アイテムをクリックすると選択、Ctrl キーを押しながらクリックすると追加選択・選択解除、アイテムをドラッグするとアイテム移動、アイテムのふちをドラッグするとサイズ変更。
- そのアイテムに対して何が行えるかは、アイテムを右クリックするか、アイテムを選択して右側に出てくるパネルをご覧ください。
キャンバスを作ってみよう
- キャンバスを開くときは、一覧でダブルクリックしてもOK!
キャンバスの名前を変えてみよう
テキストを追加してみる
- 左のパレットから追加したいものを選ぼう!
- 追加したテキストを右クリックすると、縁取りを変更したり、吹き出しを出したり、いろんなことができるメニューが表示される!
- 改行にも対応しているぞ!
- MarkDown という書式にも対応しているぞ!チェックボックスを切り替えて使おう。
キャラクターを追加してみる
- 追加したいキャラクターを、メイン画面のリストから直接ドロップできる!
- 追加したキャラクターをダブルクリックすると、すぐにカードが開ける!
- キャラクターの名前の位置は、右側の編集パレットで変更可能!
関連を設定してみる
- 関連は、元から先に設定する。まずは設定したい元のアイテムを右クリックしよう!
- キャラクターに限らず、テキストや画像とも関連を設定可能だ。
- 関連の位置は、関連が設定されたアイテムから自動算出される。関連を直接移動して、位置を調整することもできるぞ!
- 一度動かした関連は、関連するアイテムを動かしても動かなくなる。自動で位置調整されるようにするには、右側の「配置をリセット」ボタンを押そう!
吹き出しのあるテキストを追加してみる
- 吹き出しは、最初は表示されていない。右クリックメニューから表示しよう。
- 吹き出しはハンドルという点をドラッグすることで位置を変更できる。
テーマを適用してキャンバスをイメチェンしてみる
- アイテムを選択しているときは、テーマは個別に適用される。何も選択していないと、このキャンバスのベーステーマが変更される。
- この操作も元に戻すことが可能なので、いろんなテーマを試してみよう!
画像を追加しちゃおう
- エクスプローラーから、画像を直接配置可能!(JPEG/PNGのみ)
- 配置した画像は「Resource」フォルダにコピーされるので、元のファイルを消したり移動しても大丈夫!
- 画像がほかのアイテムに重なってしまったら、右クリックメニューから奥へ移動しよう。
- 画像のサイズ調整には右側のボタンが便利!
© Rings